Your screen recordings of gameplay, online tutorials or any other visual content you can think of will look more attractive and engaging if you combine images with text. Applying text to your videos in Camtasia 9 or any previous version of the software is a simple process that even the people with no editing experience can master in a short period of time. Creating the credits at the end of your video or pointing out the most important things for the topic you are covering in your tutorial will make your videos look more professional.
We have gathered all the essential information you need to have before you embark on an adventure of adding text to your videos in Camtasia. So let's have a look at some of the fun and easy ways to enrich your videos with text in all sorts of different shapes and sizes.
Part 1: How to add text to videos in Camtasia
Section 1: How to Add Text with Annotation Callout
In order to be able to add text to your videos you first need to import the video into Camtasia's video editor and make sure you completed all other editing operations before you begin adding text effects on the video in question.
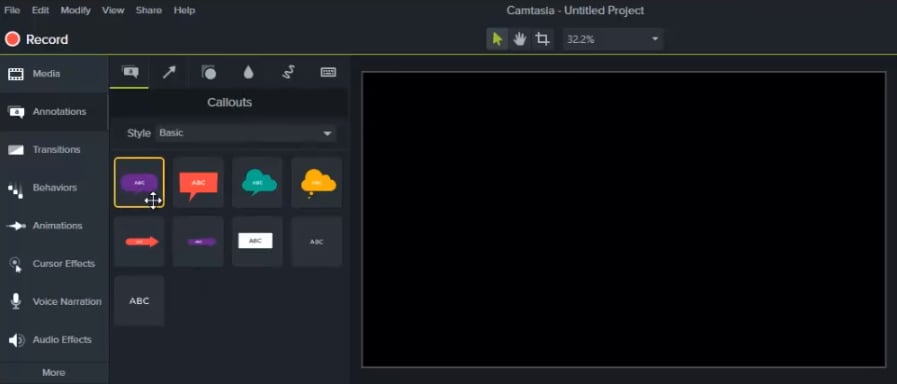
- Once your video clips are ready, click on the 'Annotations' tab, by doing so you'll be able to access the annotations sub menu that contains several different Callouts options.
The software allows you to choose between several Callouts in different shapes and sizes with colorful backgrounds that may be a really interesting solution for less formal videos, while ABC Callouts enable you to enter text with a transparent background.
Users can choose from a plethora of different Callouts styles such as Abstract, Bold or Urban that can be accessed by clicking on the styles drop down menu located at the top of the sub menu.
- After you've decided which Callout fits the visual style of your video the best simply click on it and the text box will appear on the video editor's screen and on the timeline.
- A fully adjustable text box containing generic text will appear on the screen, double click on it to remove the text and enter the text you want to add to your video.
You can stretch it out or place it anywhere you want on the screen by simply dragging the text box to the desired location on the screen.
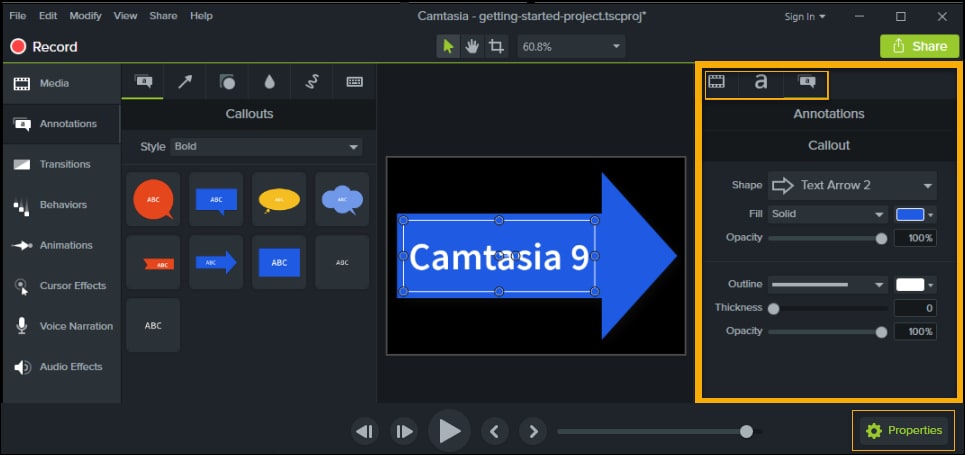
- After adding a Callout to your video a menu that allows you to select the font, size, style, and alignment will emerge in the upper right corner of Camtasia's video editor. This sub menu also enables you to select the background color for the Callouts that don't have a transparent background.
You can place the Callout to a precise location on the timeline simply by dragging a placing it there, while you can adjust its duration by dragging the effect's end left or right.
Section 2: How to Make You Text Striking?
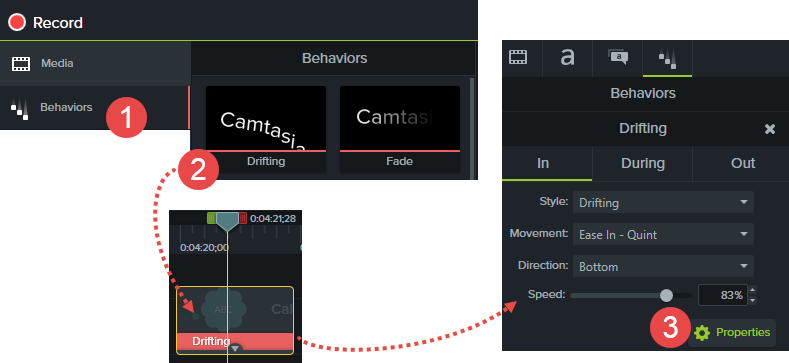
If you would like to make your text look lively, click on the Behavior tab in the Camtasia video editor's main menu. Behaviors can be added to images, plain text, video clips, Callouts or shape annotations with the purpose of adding animation. Camtasia 9 offers a number of different Behaviors that create different animated movement when applied. Adding these animated presets to text Callouts is done by dragging and placing the Behavior on the Callout. After you've completed this action, click on the properties icon to set all the parameters for the desired motion effect. Some Behaviors are designed only for Plain Text Annotations so you might want to experiment with the different options before selecting the effect that you want to be featured in your video. You cannot set the duration of the Behavior and once it is applied it lasts for the whole duration of the Callout.
Post a Comment